Введение в Visual Basic
Visual Basic для детей
1. Введение в Visual Basic
История о Билле и Поле.
В далеком 1970 году Билл и Пол были друзьями, и они учились в школе на берегу озера в городе Сиэттле. Билл и Пол любили возиться с компьютерами, они написали много компьютерных игр, и самые известные из них – это Tic-Tac-Toe (крестики – нолики) и moon landing (лунная поверхность). Эти игры были написаны на компьютерном языке, называемом BASIC
[по начальным буквам: Начальная (Beginner’s) Универсальная (All-Purpose) Символьная (Symbolic) Система Команд (Instruction Code)]. Когда в середине 1970-х был разработан первый персональный компьютер, Билл и Пол уже перешли из школы в колледж. К тому времени они имели достаточно знаний, чтобы успешно применять язык BASIC в работе с новыми компьютерами. И дело пошло. Они стали продавать их версию языка BASIC всем желающим (по цене $350 за программу, записанную на магнитофонной кассете). На вырученные таким образом деньги они создали компанию. Вы, возможно, слышали её название – Microsoft! Соответственно, Билл – это Билл Гейтс, который и сейчас управляет многомиллиардной империей Microsoft. Пол – это Пол Аллен, который сейчас хотя и не работает в Microsoft, но является владельцем акций крупных компьютерных фирм, содержит профессиональные спортивные команды, вкладывает капитал в недвижимость.
Да, первые продукты компании Microsoft были написаны на компьютерном языке BASIC. С того времени компания Microsoft выпустила другие версии языка BASIC. Они называются GW-BASIC, QuickBasic и QBasic, а последние новейшие версии называются Visual Basic.
Visual Basic – это один из наиболее простых для изучения языков программирования. Но, несмотря на это, с его помощью можно создавать довольно сложные компьютерные программы. Учась программировать на Visual Basic от Microsoft, вы создадите свои собственные программы. Конечно, вы не обязательно станете Биллом и Полом, но непременно получите удовольствие от обучения и приобретёте полезный опыт.
Давайте начнём.
Чтобы понять, как c помощью Visual Basic писать компьютерные программы, необходимо немало потрудиться, освоить особый язык программиста, приобрести кое-какой опыт. Вместе с вами мы будем делать это медленно, тщательно разбирая каждое новое понятие. До начала обучения необходимо знать несколько вещей:
· Как включить компьютер и как пользоваться компьютерной мышью.
· Как работать с установленной у вас операционной системой (Windows 95, 98, или NT).
· Как изменять размеры и перемещать окна.
· Как запускать программы из меню Пуск (Start).
· Как реагировать на окна с сообщениями появляющиеся при работе в Windows.
· Как находить папки и файлы на вашем компьютере.
· Как определить назначение файла по его расширению, т.е. по трем буквам, стоящим после точки за названием файла, например, Example.ext, где буквы ext обозначают – extension (расширение).
Будет очень полезно, если вы уже имеете опыт работы с текстовыми, табличными редакторами и другими программами. Но, если у вас нет опыта, - то не отчаивайтесь, и попросите у кого-либо помощи. И если человек хорошо знает компьютер, то он объяснит вам все необходимое за пять минут. Вообще, если вам трудно в чем-то разобраться, всегда лучше спросить у кого-либо знающего. Мы все так начинали и не надо бояться задавать вопросы.
Ну, давайте двигаться дальше. И, как мы уже вам сказали, будем делать это, не торопясь. В первом классе мы будем изучать, как запустить Visual Basic на вашем компьютере, как открыть программу или проект в Visual Basic, как выполнить программу, как остановить выполнение программы, как выйти из Visual Basic. Эти первые сведения будут хорошей основой для дальнейшего обучения.
Запуск Visual Basic
Предполагается, что вы имеете установленную и настроенную версию Visual Basic на компьютере. Если это не так, то как раз подходящий момент попросить у кого-нибудь помощи. За прошедшие годы вышло несколько версий Visual Basic. Вы в полной мере освоите этот курс, используя Visual Basic 4.0 (32-битная версия), Visual Basic 5.0, или Visual Basic 6.0. В описании уроков мы будем использовать сокращение VB вместо Visual Basic, и давать указания относительно различных версий. Например, если у вас установлена версия Visual Basic 4.0, то необходимо просматривать информацию, помеченную как VB4, для использующих программу Visual Basic 5.0, - просмотрите помеченное как VB5, а для тех, у кого Visual Basic 6.0, - VB6.
Для запуска Visual Basic:
· Щелкните на кнопке Start (Пуск) на панели задач Windows.
· В открывшемся меню, укажите на строку Programs (Программы), затем перейдите на строку Microsoft Visual Basic # (где значок # обозначает номер установленной у вас версии Visual Basic).
· Щелкните на строке Visual Basic # .
(В некоторых случаях пути запуска программы могут отличаться, но если вы имеете хоть какой-то опыт запуска программ в Windows, то не должны испытывать трудностей в отыскании необходимых файлов). Программа Visual Basic начнет загружаться. На экране появится несколько окон, имеющих некоторые внешние отличия для разных версий VB.
Toolbar (Панель инструментов)
| Main Menu (Главное меню) |
| Title Bar (Строка заголовка) |



 |
 |
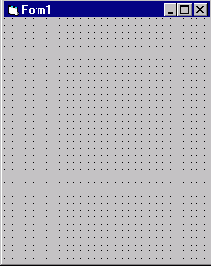 |
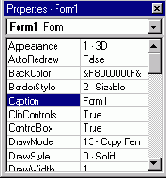 |
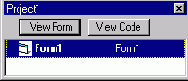 |
Title Bar (Строка заголовка)
Toolbar (Панель инструментов)
VB5:
 |
|||||
 |
|||||
 |
|||||
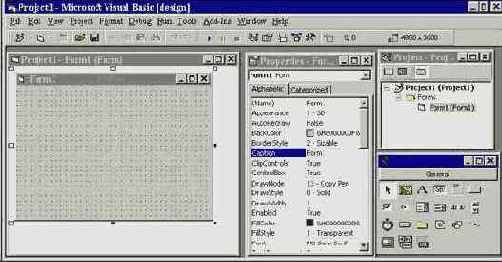
VB6:
 |
 |
||
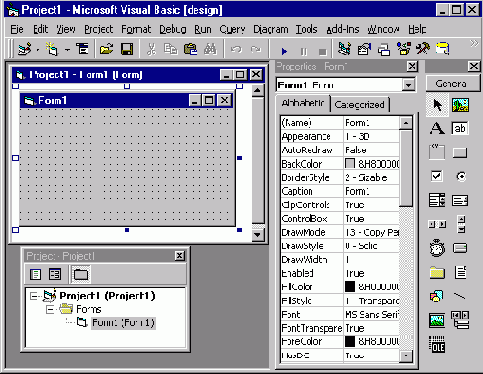
При запуске VB5 и VB6, может появиться диалоговое окно New Project (Новый проект), где нужно указать тип создаваемого проекта. Пока для нас в большинстве случаев подойдет Standart EXE. Нажмите кнопку Open (Открыть).
Рассмотрим появившиеся на экране окна. Большую часть верхней части экрана занимает Главное окно (Main Window) Visual Basic. Главное окно имеет Строку заголовка (Title Bar) в верхней части. В строке заголовка находится информация об используемой в данный момент программе Visual Basic. Ниже строки заголовка находится Главное меню (Main Menu), которое необходимо для доступа к различным функциям Visual Basic. Работа в главном меню должна быть вам знакома по опыту использования текстового редактора. Под главным меню находится Панель инструментов (Toolbar). Здесь расположены небольшие кнопки с картинками. Эти кнопки служат для быстрого доступа к различным функциям Visual Basic, дублируя часто употребляемые команды главного меню. Если вы поместите указатель курсора мыши на кнопку панели инструментов, то через секунду появится всплывающая подсказка (tooltip), сообщающая о назначении данной кнопки, - попробуйте! Почти все приложения Windows (табличные и текстовые редакторы, некоторые компьютерные игры) имеют панель инструментов с подсказками для решения различных задач. Вы часто будете обращаться к панели инструментов в работе. Все другие элементы и окна, находящиеся на экране, будут рассмотрены позже.
Открытие проекта в Visual Basic
Если мы хотим что-либо сделать в Visual Basic, то необходимо сначала открыть проект (open a project). Программы, написанные с использованием Visual Basic, обозначаются как проекты (projects). В проекты включается вся информация вашей компьютерной программы. Когда программа на Visual Basic написана, мы сохраняем ее как проект. На этом занятии мы попробуем открыть один из проектов Visual Basic.
Для открытия проекта мы будем использовать панель инструментов (toolbar). Найдите на панели инструментов кнопку с рисунком в виде открытой папки. Это кнопка открытия проекта:

· Щелкните по кнопке. Появится диалоговое окно Открытия проекта (Open Project).
· Найдите на вашем жестком диске папку с названием VBKids. Папка содержит описания курса и проекты. Откройте эту папку.
· Найдите папку под названием VBKProjects. Папка содержит все проекты для обучающего курса. В этой папке находятся три другие папки: VB4Projects (содержит проекты для Visual Basic 4.0, 32-битная версия), VB5Projects (содержит проекты для Visual Basic 5.0), и VB6Projects (содержит проекты для Visual Basic 6.0). Откройте папку в соответствии с установленной у вас версией Visual Basic.
Запомните путь, по которому вы нашли эту папку. В течение курса вы неоднократно будете к ней обращаться для открытия проектов.
Выберите файл проекта под названием Sample (Пример). Откройте Sample. Вы увидите на экране окно с названием Sample:
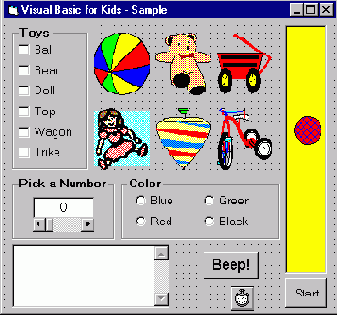
Если это окно не появилось на экране, то выполните следующее:
VB4: Щелкните View (Показать) в главном меню, затем щелкните Form (Форма).
VB5, VB6: Щелкните View (Показать) в главном меню, затем щелкните Object (Объект).
Для быстрого переключения между окнами, используйте на клавиатуре клавишу F7, удерживая нажатой клавишу <Shift>. Эта команда клавиатуры используется для переключения между окнами.
Сейчас мы не будем уделять много времени рассказу обо всём, что находится на экране. Познакомимся лишь с некоторыми понятиями и терминами Visual Basic. И не пытайтесь все сразу запомнить, мы ещё неоднократно в течение курса будем обращаться к изучаемым понятиям.
Окно проекта с изображением называется Формой (Form). Все проекты Visual Basic создаются с помощью форм. Вероятно, вы заметили, что все программы Windows используют похожие формы. В верхней части формы находится Строка заголовка (Title Bar). В строке заголовка имеется значок или иконка (icon) в виде маленькой картинки, по изображению, на которой можно судить о назначении формы (Visual Basic for Kids - Sample). Здесь же находятся три небольшие кнопки для управления окном (сейчас мы не будем рассматривать их свойства). На форме находятся изображения различных предметов. Эти различные предметы являются основными элементами компьютерной программы написанной на Visual Basic.
Вы видите несколько маленьких квадратиков с расположенными рядом названиями игрушек (Ball – мяч, Bear – мишка, Doll – кукла, Top – волчок, Wagon – тележка, Trike – детский велосипед). Рядом находятся картинки самих игрушек. Обратите внимание на маленькие кружочки с названиями цветов напротив (Blue – голубой, Red – красный, Green – зелёный, Black – черный). В небольшое поле с полосой прокрутки справа, вы можете ввести какой-либо текст. Рядом находится большая кнопка с надписью Beep! (Гудок!). Под названиями игрушек расположено устройство для выбора значения номера. И, наконец, справа мы видим мяч в большом вытянутом прямоугольнике, а левее – маленький предмет похожий на часы. Все эти предметы, находящиеся на форме называются Элементами управления (Controls) или Объектами (Objects). Элементы управления обеспечивают взаимодействие (interface) или связь между вами (или тем, кто будет использовать программу, назовем его пользователем) и компьютером. Вы используете элементы управления для передачи сообщений компьютеру. Затем компьютер обрабатывает полученную информацию и выводит (возвращает) результат вычислений на экран через ваши элементы управления. Между прочим, сама форма является элементом управления. Если вы работали с программами в Windows, то, конечно, видели элементы управления, но просто не знали, что они так называются. Например, кнопки на панели инструментов – это элементы управления; полосы прокруток, позволяющие перемещаться по документу в текстовом редакторе – элементы управления; значки в меню – элементы управления; и кнопка, по которой вы щёлкаете, когда открываете и сохраняете файлы – тоже элемент управления.
Из того, что сказано выше, вы, наверное, уже поняли, что элементы управления являются важным понятием в Visual Basic. Они важны в том смысле, что с их помощью вы будете создавать программы. Изучению элементов управления посвящена значительная часть курса.
Прямо сейчас давайте запустим на выполнение нашу программу для того, чтобы получить некоторое представление о работе проекта (и его элементов управления) в Visual Basic. Но, перед этим, обратите внимание на строку заголовка главного окна Visual Basic, а именно на слово, заключенное в скобки – [design] [разработка]. Это говорит о том, что Visual Basic находится в режиме Разработки (Design). Этот режим часто применяется при создании проектов в Visual Basic. Всегда обращайте внимание на строку заголовка, чтобы знать, в каком режиме работает Visual Basic.
Выполнение проекта в Visual Basic
После разработки проекта в Visual Basic вы можете запустить или выполнить программу. При этом происходит прогон программы, после чего пользователь, взаимодействуя с элементами управления (controls) на форме, может поручить компьютеру, выполнить определенное задание. Запуск проекта возможен с панели инструментов. Найдите кнопку, которая напоминает кнопку Play на видеомагнитофоне или другом проигрывающем устройстве:

· Щелкните эту кнопку для выполнения Sample (этот проект мы открыли ранее).
Форма проекта будет выглядеть так:
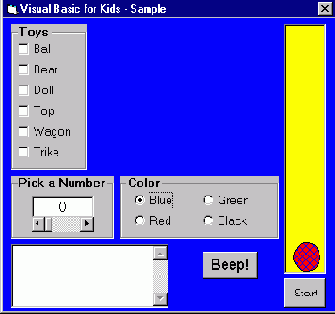
Обратите внимание, что кое-что изменилось. Все изображения игрушек исчезли. Цвет фона у формы стал голубым. В маленьком кружке напротив надписи Blue (Голубой) появилась черная точка. Исчезли маленькие часики. Мяч в длинном прямоугольнике переместился к основанию. Что же произошло? Конечно, мы всё это выясним. Посмотрите на заголовок главного окна и заметьте, что теперь Visual Basic находится в режиме [run] [Выполнение].
Теперь, когда проект запущен, что-то должно произойти, но ничего не происходит. Visual Basic ожидает от вас некоторых действий. В этом месте говорят, что проект Visual Basic ожидает совершения события
(event). Ничто не может произойти в программе Visual Basic без совершения события. Поэтому говорят, что Visual Basic это управляемый событиями (event-driven) язык программирования. Итак, давайте совершать события.
Событие происходит, когда вы что-нибудь делаете на форме, – щелкаете где-нибудь мышью, вводите текст или просто перетаскиваете по форме объекты. В верхнем левом углу формы находится группа небольших квадратиков, заключенных в прямоугольник в виде линии. Линия разорвана в верхней части надписью Toys (Игрушки). Напротив каждого маленького квадратика напечатано название игрушки. Щелкните мышью внутри одного из квадратиков. Обратите внимание, что произошло. Появилась галочка, которая показывает, что вы выбрали именно этот квадратик, и появилась игрушка на экране, соответствующая названию, находящемуся напротив выбранного квадратика. Щелкая курсором мыши в квадратике, мы совершаем событие, называемое Click (Щелчок мышью). Компьютер распознаёт событие и делает то, что вы ему велели (то, что записано в компьютерной программе), таким образом, совершается отдельное событие. В данном случае событие указывает компьютеру, что надо показать на дисплее выбранную игрушку. Щелкните в том же квадратике ещё раз. Галочка и изображение игрушки исчезнут. Вы вызвали другое событие и указали компьютеру, что надо убрать изображение игрушки. Этот отдельный элемент управления называется check box (флаговая кнопка или флажок). Примечание: вы можете установить флажок (пометить галочкой) несколько квадратиков в любом порядке и вывести на экран изображения разных игрушек. Флажки применяются тогда, когда вы хотите выбрать несколько элементов из списка.
В этом примере используются ещё два элемента управления. Прямоугольная область, обрамляющая флаговые кнопки называется frame (рамка). Место, где находятся изображения игрушек, называется элементом управления image (картинка). Давайте посмотрим, как реагируют на события другие элементы управления нашей формы.
Приблизительно у середины экрана находятся четыре маленьких кружка, заключённые в рамку под названием Color (Цвет). Напротив каждого кружка напечатано название цвета. В кружке с названием Blue (Голубой) находится черная точка, показывающая на выбранный цвет (заметьте, что цвет у формы голубой). Щелкните в любом другом кружке. Что изменилось? Цвет формы изменился на другой выбранный цвет. Это событие Click (Щелчок мышью) сообщает компьютеру, что необходимо изменить цвет фона у формы. Примечание: когда вы выбираете новый цвет, черная точка появляется в новом кружке и исчезает в предыдущем. В отличие от флаговых кнопок, здесь вы можете поставить отметку только в одном кружке. И это вполне логично – ведь форма может иметь только один цвет! Элементы управления в виде кружков с точкой называются option buttons (кнопки выбора). Кнопки выбора используются, когда необходимо выбрать лишь одно положение из нескольких.
Под рамкой Toys (Игрушки) находится другая рамка под названием Pick a Number (Выбор номера). В ней мы видим белое поле, в котором появляются номера; это поле называется label (надпись). Под меткой находится другой элемент управления называемый scroll bar (полоса прокрутки). Вы неоднократно видели и пользовались полосой прокрутки в других программах. Здесь полоса прокрутки используется для переключения номеров на наборном поле. На полосе прокрутки щелкните по стрелке, указывающей вправо. Значение номера после каждого щелчка будет увеличиваться на 1. Если вы будете удерживать кнопку мыши, то номер будет увеличиваться непрерывно. Однократно щелкните указателем мыши по светлой области слева от кнопки. Номер будет увеличиваться сразу на 10. Щелкните по маленькой мигающей панельке, называемой бегунком, находящейся между кнопками со стрелками, и, удерживая клавишу мыши, переместите бегунок вправо и влево. Заметьте, как изменяется номер в окошке. В этом примере, компьютер реагирует на Смену (Change)
события, которое происходит каждый раз при перемещении бегунка. При смене события компьютеру сообщается, что положение полосы прокрутки изменилось, и новое значение должно быть введено в элемент управления – надпись.
Под рамкой Pick a Number (Выбора номера) есть область с вертикальной полосой прокрутки справа. Этот элемент управления называется text box (текстовое окно). Вы можете щелкнуть в нём, чтобы появился мигающий курсор, и, после этого, ввести любой текст, используя клавиатуру. Попробуйте. Текстовое окно представляет собой своеобразный встроенный текстовый редактор. Каждый раз, когда вы вводите какой-либо символ, происходит несколько событий. При нажатии клавиши клавиатуры происходит событие называемое KeyPress (Нажатие клавиши) и событие Change (Смена), которое сообщает, что текст в окне изменился.
Рядом с текстовым окном находится кнопка, на которой написано Beep! (Гудок!). Щелкните по нему, и вы услышите звук в колонках вашего компьютера. Этот элемент управления называется command button (командная кнопка). Командная кнопка является одним из самых распространенных элементов управления в Visual Basic. Событие Click (Щелчок мышью) сообщает компьютеру, что необходимо подать звуковой сигнал.
И последний объект нашей формы – это вытянутый по вертикали жёлтый прямоугольник справа, называемый элементом управления picture box (графическое окно). В нем находится небольшой шарик, который называется элементом управления shape (геометрические фигуры). Под графическим окном расположена командная кнопка с надписью Start (Пуск). Щелкните по кнопке, что вызовет событие Click (Щелчок мышью). Шарик начнёт перемещаться. Он подходит к краю прямоугольника и начинает двигаться обратно. Перемещение шарика можно остановить, щелкнув по кнопке, на которой теперь написано Stop (Стоп). Помните про небольшие часики на форме в режиме компоновки, но которые исчезли после запуска проекта? Они используются в примере с перемещающимся шаром и называются элементом управления timer (таймер). Событие щелчка мышью по командной кнопке запускает элемент управления timer, и, кроме того, изменяет надпись на самой кнопке. Элемент управления timer генерирует события через определённые промежутки времени. Например, событие Timer (Таймер) происходит (генерируется) каждую 1/10 секунды таким образом, что перемещение шарика выглядит непрерывным. Обратите внимание, что когда шарик движется, можно управлять изменением цвета формы, вызывать появление и исчезновение игрушек, печатать текст и вызывать звук. Таким образом, с помощью Visual Basic можно обрабатывать несколько событий сразу.
Очевидно, что наш проект демонстрирует далеко не все возможности Visual Basic, но все изучаемые нами понятия принципиально важны. Это точка отсчета до того времени, когда вы создадите свой собственный проект. Проект состоит из элементов управления, которые позволяют пользователю обмениваться информацией с компьютером. Вызывая события через элементы управления, мы получаем реакцию компьютера в виде какого-либо результата. В этом уроке мы не рассматривали подробно, как реагирует компьютер на те или иные события, но обязательно рассмотрим это позже. По окончанию курса вы сможете самостоятельно разрабатывать проекты, такие как Sample и даже более сложные. Теперь посмотрим, как остановить выполнение проекта.
Остановка выполнения проекта в Visual Basic
Есть несколько способов остановить выполнение проекта в Visual Basic. Мы будем использовать панель инструментов. Найдите кнопку, на которой изображён значок Stop (Стоп), такой же, как на видеомагнитофоне или кассетном проигрывателе (вам, вероятно, придётся переместить форму проекта, чтобы получить доступ к панели инструментов):

· Щелкните по этой кнопке. Выполнение проекта будет остановлено, и вы вернётесь в режим разработки.
Другой способ остановки проекта состоит в том, что надо нажать на кнопку Закрыть (Close) на самой форме. На этой маленькой кнопке изображён значок, похожий на X и находится она справа вверху формы.
Закрытие Visual Basic
Когда вы заканчиваете работу над проектом, необходимо выйти из Visual Basic и закрыть программы. Эта процедура может отличаться для разных версий Visual Basic, но, тем не менее, она является стандартной для различных Windows программ.
· Откройте меню File (Файл) в главном меню
· Перейдите на строку Exit (Выход) внизу меню файл и щелкните
Visual Basic начнёт закрывать все свои окна. Вы возвращаетесь на рабочий стол Windows. Если вы закрываете Visual Basic с запущенной программой Sample (в строке заголовка главного окна стоит [run]), то перед закрытием окон появится сообщение с вопросом о сохранении файлов. Щелкните No (Нет). Подобно тому, как вы закрывали проект, другим способом закрыть Visual Basic является щелчок по кнопке с символом, похожим на X вверху справа главного окна.
Резюме (Краткое изложение вышесказанного)
Ух, ты! Вы утомились? Мы освоили много нового материала в этом уроке, и, если что-то осталось в голове, то всё OK (Хорошо). Мы вам и не обещали сладкой жизни – ведь это все равно, что изучить новый язык. Не волнуйтесь, если вы не все запомнили. Мы ещё вернёмся не раз к тому, о чем поведали вам. Важно то, что теперь вы уже имеете некоторое представление о том, из чего состоит проект Visual Basic, и как он работает. И теперь вы знаете, как запустить и закрыть Visual Basic.
Подводя итог этому классу, мы увидели, что основой при создании проекта в Visual Basic является форма (form). Элементы управления (Controls), помещённые на форму, позволяют взаимодействовать пользователю и компьютеру. Пользователь совершает события (events), управляя работой компьютера.
В следующем классе вы приобретёте навыки, которые позволят вам самостоятельно создать проект на Visual Basic. Вы узнаете, как отдельные части проекта взаимодействуют друг с другом. Используя, в качестве примера, Sample, вы научитесь составлять наиболее важные части проекта. Затем, в классе 3 вы создадите уже полностью самостоятельный проект.
Visual Basic для детей
5. Элементы управления Labels
(Надписи), Text Boxes
(Текстовые поля), понятие о переменных
Обзор и предварительные замечания
Мы снова находимся в нашей любимой среде программирования Visual Basic и продолжаем изучать новые элементы управления и новые операторы языка программирования BASIC. Начиная занятие, давайте вспомним три этапа построения проекта Visual Basic: (1) размещение элементов управления на форме, (2) назначение свойств для этих элементов управления, и (3) запись процедур обработки событий. В этом классе мы будем рассматривать способы нахождения и устранения ошибок в проекте, подробно изучим такие элементы управления, как label (надпись) и text box (текстовое поле), узнаем о таком важном понятии как переменные (variables). И ещё мы создадим проект, с помощью которого вам удобно будет подсчитывать ваши денежные расходы и доходы.
Отладка (Debugging) проекта в Visual Basic
Даже, если вы разработаете подробный план проекта и тщательно подберете элементы управления с соответствующими процедурами событий, вы, все равно, не застрахованы от ошибок. Ошибки или как их называют программисты – bugs (жучки, тараканы по-русски), так и стараются заползти в ваш проект. Вам, как программисту, необходим стратегический план по поиску и уничтожению ‘bugs’, этой заразы. Способ уничтожения, устранения ошибок или ‘bugs’ в проекте называется debugging (отладка). К сожалению, надежных и эффективных средств для поиска ошибок в программах не так уж и много. Поэтому, каждый программист по-своему ‘отлавливает жучков’, исправляет ошибки. И у вас, со временем, появятся свои приемы. А сейчас, мы дадим вам некоторые общие рекомендации.
Ошибки, возникающие в проектах, или ‘bugs’ могут быть трех видов:
· Синтаксические (Syntax) ошибки
· Ошибки периода исполнения (Run-time) т.е. ошибки в программе, обнаруживаемые только во время выполнения программы
· Логические (Logic) ошибки
Синтаксические ошибки возникают, когда вы неправильно устанавливаете свойства в режиме разработки и при вводе строк кода на BASIC. Иногда это орфографические ошибки, иногда – несовпадение с тем, что должно быть записано. Ваш проект не будет запускаться, если имеются какие-либо синтаксические ошибки. Ошибки периода исполнения обнаруживаются после попытки запуска проекта. Выполнение проекта прерывается и, единственное, что можно сказать, так это то, что причина остановки не связана со свойствами элементов управления. Логические ошибки достаточно трудно обнаружить. Проект вроде бы запущен, но работает не так, как было задумано. Давайте рассмотрим каждый вид ошибок и способы их устранения.
Синтаксические ошибки
Синтаксические ошибки наиболее просто выявляются и исправляются. Среда программирования Visual Basic содержит мощную справочную систему, содержащую информацию о синтаксических ошибках. Синтаксические ошибки обычно возникают при установке свойств для элементов управления или при записи кода процедур обработки событий на BASIC.
Откройте новый проект в Visual Basic. Найдите в окне свойств для элемента управления Form свойство Left, выделите его, и установите вместо нуля, значение, например, в виде слова Junk. Для ввода нового значения нажмите Enter. Что при этом произошло? Вы увидите небольшое окно сообщения подобного вида, (такое окошко появляется в VB4):

Invalid property value – неправильное значение свойства
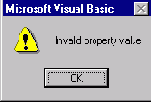
Нажмите <F1> для получения интерактивной справки и прочитайте разъяснения по данной проблеме. (При этом у вас должна быть установлена справочная система MSDN). Запомните, что значение свойства должно соответствовать определенному типу. Установка значения неправильного типа для какого-либо свойства является синтаксической (syntax) ошибкой. Но мы видим, что Visual Basic всегда на страже и не позволит нам допустить подобную ошибку. Щелкните по кнопке OK в окне сообщения, и для свойства Left установится исходное значение.
Что случится, если синтаксическая ошибка возникнет при записи строк кода? Давайте попробуем. Откройте окно кода для процедуры Form_Load. Под заглавной строкой, введите с клавиатуры следующую строку и нажмите <Enter>:
