в Visual Basic. Когда появится
Откройте новый проект в Visual Basic. Когда появится форма, установите её положение на экране и размеры так, как вам удобно. Проверьте свойства Left, Top, Width, и Height. Установите свойство BackColor. Установите свойство Caption. Поместите элемент управления Command Button (Командная кнопка) на форме. Задайте её размеры и положение.
Рассмотрим некоторые свойства командной кнопки. Выберите командную кнопку в списке элементов управления окна свойств. Обратите внимание на её геометрическую форму. Командная кнопка имеет форму прямоугольника. Свойство Width определяет ширину кнопки в твипах, а свойство Height – высоту, подобно свойствам для формы. А вот назначение свойств Left и Top для кнопки несколько отличается от формы. Для элементов управления, которые не являются формой, свойство Left (Слева) определяет расстояние от левого края элемента управления до левого края формы, но не до левого края экрана. Положение элементов управления на форме также определяется в твипах. Подобным образом, свойство Top (Сверху) определяет расстояние (в твипах) от верхнего края элемента управления до верхнего края формы. Для одной командной кнопки, это выглядит так:
Left

| Top |

| Height |
| Width |
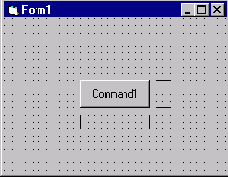
Другое важное свойство командной кнопки, это свойство Caption (Заголовок). Текст, написанный на кнопке, и есть его заголовок. Обычно, надпись на кнопке определяет её назначение. Измените свойство Caption на командной кнопке. В списке есть свойство BackColor для командной кнопки, но оно не может быть изменено. Разместите на форме несколько командных кнопок. Расставьте их и подберите размеры. Измените свойство Caption.
Как мы уже знаем, чтобы перейти в окне свойств от одного элемента управления к другому, необходимо выбрать соответствующий элемент управления из списка в верхней части окна. Другим, более быстрым способом доступа к свойствам нужного элемента управления, является способ, при котором вы просто щелкаете по выбранному элементу управления на форме, делая его активным (active). Щелкните по одной из командных кнопок. Обратите внимание, как происходит выбор элемента управления в окне свойств. Щелкните по другой командной кнопке. Заметили изменения? Щелкните по свободному месту на форме. Выбранный элемент управления в окне свойств становится формой. Этот простой способ переключения между элементами управления будет вам полезен при разработке проектов.
Если Visual Basic не запущен на компьютере, то запустите его и откройте новый проект.
· Поместите одну командную кнопку на форму.
· Для свойства Name формы установите значение frmFirstCode.
· Для свойства Caption установите значение My First Code (Мой первый код).
· Для свойства Name командной кнопки установите значение cmdBeep.
· Для свойства Caption командной кнопки установите значение Beep! (Сигнал!)
При установке свойств не забывайте переключаться с формы на командную кнопку! После выполненных действий форма должна выглядеть примерно так:
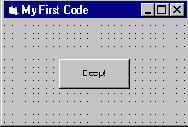
Теперь мы хотим записать всего одну процедуру обработки событий – процедуру реакции командной кнопки на событие Click (Щелчок мышью). В результате щелчка по кнопке, мы хотим, чтобы прозвучал звуковой сигнал.
Выведите на экран окно кода (например, нажмите <F7>):
VB4:
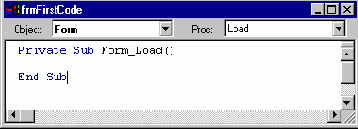
VB5, VB6:
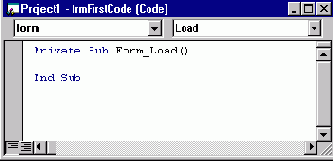
Появившееся у вас окно кода может немного отличаться. В среде Visual Basic существует вариант настройки вывода данных на экран, называемый полно-модульный (full-module), когда все процедуры обработки событий находятся на экране одновременно, а не отдельно, как в нашем случае. Если ваша среда разработки находится в полно-модульном режиме, то вам необходимо изменить этот режим, т.к. сейчас мы не будем его проходить, а вам будет проще ориентироваться в окнах. Чтобы выйти из полно-модульного режима, щелкните в главном меню Tools, затем Options. В появившемся окне перейдите на закладку Editor (Редактор) и убедитесь, что нет галочки в окошке напротив варианта настройки Full-Module View. Если она там есть, то щелкните в окошке, чтобы она исчезла.
Если объект cmdBeep не отображен в окошке списка объектов Object, то щелкните по стрелке раскрывающегося списка и выберите объект cmdBeep (командная кнопка). Окно кода будет выглядеть так:
Чтобы познакомиться с этими свойствами, запустите Visual Basic, откройте новый проект и, соответственно, форму. Установите значения свойств Top, Left, Height и Width в окне свойств и посмотрите, как изменяется положение и размеры формы. А теперь, наоборот, измените, размеры и положение формы с помощью мыши на экране, и посмотрите, как изменились значения свойств в окне свойств. Установите свойство Caption. Выберите новый цвет фона, используя технологию, рассмотренную в предыдущем классе.
Чтобы увидеть результат действия свойства BorderStyle установите значения 1-Fixed Single (Единственное фиксированное), или 2-Sizable (Изменяемый размер); в этом курсе мы будем использовать только эти два значения, и запустите проект. Да, да, вы можете запустить на выполнение проект с одним элементом управления – формой! Попробуйте изменить размеры формы при разных значениях BorderStyle. Заметьте разницу. Остановите выполнение проекта.
События
Форма, прежде всего, является как бы ‘контейнером’ для других элементов управления, но она не поддерживает события. То есть, она может реагировать на некоторые действия пользователя. В этом курсе мы рассмотрим только два события для формы:
Событие Описание
Click Событие выполняется, когда пользователь щелкает (click) по форме с помощью мыши.
Load Событие выполняется, когда форма в самом начале загружается (load) в память компьютера. Это подходящий момент для установки начальных значений для разных свойств и других параметров проекта.
Короткое замечание по поводу присваивания имени форме. Помните, в предыдущем классе мы говорили, что имена элементов управления используются в процедурах обработки событий. Для форм, это не так. Все процедуры обработки событий для формы имеют формат:
Form_EventName
То есть, независимо от того, какое свойство Name вы устанавливаете для формы, процедуру обработки событий можно отнести только к записи Form. Итак, когда вы посмотрите на процедуры обработки событий, перечисленные для формы в окне кода, прокрутив список объектов (Object List), вы найдете только форму (Form). Попробуйте в этом примере изменить свойство Name. Например, назначим для формы имя frmFirstCode, тогда в окне кода мы увидим:
Запустите Visual Basic и откройте новый проект. Поместите командную кнопку на форму. Переместите кнопку в разные места формы и следите за изменением свойств Top (Сверху) и Left (Слева). Измените размер кнопки, и следите за изменением свойств Width (Ширина) и Height (Высота). Установите свойство Caption (Заголовок).
Для многих элементов управления, включая командную кнопку, существует свойство Font (Шрифт), давайте уделим изучению этого свойства немного времени. Свойство Font устанавливается для Caption (Заголовка) командной кнопки. Когда вы щелкаете по строке Font в окне свойств, то в правой колонке, напротив этой строки, вы увидите кнопку с тремя точками, называемую ellipsis (эллипс, замещающий знак)*:


* эллипс, эллипсис – это овал в математике, контур предмета, очертание; пропуск речи какого-либо легко подразумеваемого слова в лингвистике; символ логической блок-схемы, отображающей условное событие в компьютерной терминологии (Прим.)
Щелкните по этой кнопке, и появится Font Window (Окно шрифтов):
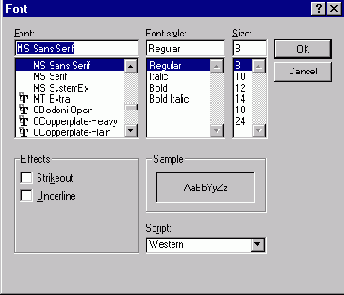
В этом окне вы можете выбрать три основных параметра: Font (Шрифт), Font Style (Вид шрифта), и Size (Размер). Вы можете также выбрать подчеркнутый (underline) шрифт. В этом окне находится список всех шрифтов, установленных на вашем компьютере. Для установки свойства Font, выберите в этом окне необходимые параметры и щелкните по кнопке OK. Теперь попробуйте изменить шрифт, вид шрифта, размер шрифта для заголовка вашей командной кнопки.
Еще два свойства для командной кнопки – это Enabled (Разрешать) и Visible (Видимость). Каждое из этих свойств может иметь значение, либо True (Истинно), что соответствует On (включено), либо False (Ложь), что соответствует Off (отключено). Многие другие элементы управления имеют такие же значения этих свойств. Зачем же они нам нужны?
Если для элемента управления свойство Enabled установлено в положение False, то пользователь не имеет доступа к этому элементу управления. Давайте разберемся в проекте с секундомером, как работают кнопки Start и Stop:
