ControlName.PropertyName = PropertyValue
В этой записи мы указываем тип и имя элемента управления (ControlName), затем идет обыкновенная точка, за точкой – свойство, которое мы хотим изменить (PropertyName, его можно найти в окне свойств), после следует знак равенства (он называется оператором присваивания), а за знаком равенства следует новое значение свойства (PropertyValue). Такой формат записи известен как запись через точку (dot notation).
Запись кода, с помощью которой можно изменить цвет фона на голубой цвет, в проекте Sample выглядит так:
frmSample.BackColor = vbBlue
Обратите внимание, что правильно подобранное имя элемента управления, делает строку кода совершенно понятной, даже если вы не знаете BASIC. Эта запись говорит о том, что цвет фона (BackColor) у формы с названием Sample (frmSample) будет установлен в значение vbBlue
(голубой).
Как имена элементов управления используются при записи процедур событий.
Другим важным местом, где присваивание имени элементу управления имеет особое значение, является запись процедуры событий (о записи процедуры события смотри ниже). Когда вы размещаете элемент управления на форме, все возможные процедуры обработки событий добавляются в ваш проект. Мы уже видели эти процедуры обработки событий в окне кода. Они имеют следующую структуру:
Строка заголовка (Header line): Private Sub ControlName_EventName()
[исполняемый код на BASIC]
Нижняя строка (Footer line): End Sub
Обратите внимание, что в строке заголовка находится имя элемента управления. Таким образом, если имя будет легко узнаваемо, то нам не трудно будет видеть, для какого элемента управления написана соответствующая процедура обработки событий.
Например, в проекте Sample, процедура обработки событий под названием Click (Щелчок мышью) для элемента управления optBlue такая:
Private Sub optBlue_Click()
frmSample.BackColor = vbBlue
End Sub
Расшифруем код: когда пользователь щелкнет по кнопке выбора optBlue, цвет формы изменится на голубой. Грамотное присваивание имени, делает опознавание элемента управления и чтение процедуры обработки событий, довольно легкими. Снова повторим, что в программировании очень важно правильно присваивать имена. А сейчас попробуем записать нашу первую процедуру обработки событий.
Запись процедур обработки событий
Третьим шагом создания проекта на Visual Basic является запись процедуры обработки событий для элементов управления формы. Для этого используется окно кода. На этом этапе мы рассмотрим способы отображения окна кода для вашего проекта. После этого, мы запишем код на BASIC, т.е. займемся непосредственно программированием. Основательно углубляться в программирование на BASIC мы пока не будем, а только научимся находить нужные процедуры обработки событий и вводить некоторый код.
Как мы уже упоминали, когда вы помещаете элемент управления на форму, то соответствующие этим объектам процедуры обработки событий становятся частью проекта и к ним можно обращаться, используя окно кода (code window). Для каждого элемента управления существует несколько процедур обработки событий. Но, нет необходимости записывать код на BASIC для каждой процедуры. Достаточно записать код для тех процедур, на которые мы хотим, чтобы последовала реакция компьютера. Раз вы принимаете решение ‘закодировать' событие, вы должны знать, что произойдет в результате процедуры обработки событий и выразить свои пожелания в строках кода на BASIC. Как мы уже записывали раньше, формат процедуры обработки событий следующий:
Header line: Private Sub ControlName_EventName()
[Исполняемый код BASIC]
Footer line: End Sub
Слова ‘Private Sub’ в заголовке, во-первых, указывают на стандартную подпрограмму Subroutine (то же, что и процедура), а во-вторых, слово Private (Приватная, частная) имеет отношение к форме (если более точно, то - используемый только формой). Не беспокойтесь, если вам не всё понятно. Создание кода на BASIC является творческой частью разработки программы в Visual Basic. А также частью, где необходимо быть очень точным и внимательным. Орфографические ошибки, пропуски знаков пунктуации, пропуски операторов сделают ваши программы неработоспособными. Поэтому при записи компьютерных программ требуется особое внимание.
Для записи процедуры обработки событий, необходимо:
· Определить, на какое событие какую реакцию вы хотите получить
· Определить, какова именно должна быть реакция
· Описать эту реакцию в коде на BASIC
· Найти процедуру обработки событий в окне кода
· Вставить код на BASIC
Рассмотрим вышесказанное на примере.
frmExample.Visible = True
Последний тип свойства, который мы рассмотрим в этом классе, это тип string (строковый). Этот тип содержит просто строки символов. Строка может содержать какое-то название, строковое число, фразу, целый кусок текста или любой другой символ. И, часто, строка не будет содержать символы вообще (так называемая пустая строка). Свойство Caption (Заголовок) – это строковый тип свойства. Мы будем много работать со строками в Visual Basic, поэтому этот тип будет вам хорошо знаком. На что нужно обратить внимание при назначении свойств типа string? На то, что строка символов должна быть заключена в кавычки (“). Вы, иногда, можете забывать про них, работая в окне кода, так как при назначении свойства типа string в окне свойств, кавычки не используются. Для установки заголовка для нашей формы, мы можем использовать такую запись:
frmExample.Caption = “This is a caption in quotes”
В этой записи, с применением оператора присваивания, говорится, что свойство Caption для формы заменяется (или изменяется) на строковое значение, находящееся справа от оператора. Надеемся, что вы уже начали улавливать основную идею использования оператора присваивания.
Комментарии
Когда мы говорили о разработке проекта, мы упоминали о том, что всегда необходимо следовать определенным правилам программирования при записи кода на BASIC. Одно из таких правил относится к записи комментариев (пояснений) для вашей программы. Вы можете помещать невыполнимые компьютером инструкции и пояснения к строкам вашего кода. Эти комментарии (comments) помогают понять написанную программу. С комментариями проще впоследствии вводить изменения в строчки кода.
Для размещения комментария в вашей программе применяется специальный символ, называемый апострофом (‘). На клавиатуре, этот символ находится слева от клавиши <Enter>, на той же клавише, где и кавычки (“), постарайтесь не перепутать апостроф (‘) с похожим значком (`), находящимся на клавише слева от клавиши с цифрой 1. Любая запись, следующая за символом комментария, не будет выполняться компьютером. Комментарий может занимать целую строку, например:
‘Change form to blue (Изменить цвет формы на голубой)
frmExample.BackColor = vbBlue
Или, к примеру, комментарий может быть помещен на одной строке с оператором присваивания:
frmExample.BackColor = vbBlue ‘Makes form blue
Вы, как программист, сами будете принимать решение о том или ином способе использования комментариев. В течение всего курса мы будем сопровождать рассматриваемые проекты соответствующими комментариями. Ну, а сейчас, такой вот проект.
Проект – Занимательная форма (Form Fun)
Разработка проекта
В этом проекте мы немного позабавимся со свойствами формы, используя командные кнопки. Одна кнопка будет управлять увеличением (grow) размеров формы, другая – уменьшением (shrink), и две кнопки будут изменять цвет формы. И еще две кнопки будут управлять появлением и исчезновением других кнопок.
Размещение элементов управления на форме
Откройте новый проект в Visual Basic. Размер формы должен быть такой, чтобы на ней могли разместиться шесть кнопок. Поместите шесть командных кнопок на форму. Расположите кнопки, приблизительно, как показано здесь:
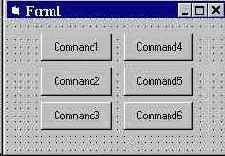
Одно предупреждение. Если вы уже некоторое время работали с программами Windows, то, наверняка использовали и знаете о таких командах меню edit (правка), как Copy (Копировать) and Paste (Вставить). Так вот, копирование можно использовать для размножения чего-либо, например, скопировать какой-то элемент, а затем вставить его несколько раз. При работе с текстом в текстовом редакторе, такой прием значительно экономит время. У вас может возникнуть идея, что и с элементами управления в Visual Basic, можно поступать также. Легко можно "купиться" на такой прием, ведь вместо создания шести кнопок, можно будет создать только одну, а потом размножить её, используя команды copy и paste. Но вы не можете так поступить, потому, что в Visual Basic это запрещено! Если вы это сделаете, то вы, конечно, увидите нужные вам командные кнопки на форме и всё, вроде бы будет работать. Но, дело в том, что элементы управления, созданные простым копированием, имеют различные типы, с некоторыми из них вы можете познакомиться в старших классах обучения Visual Basic. Поэтому, в этом классе мы будем создавать элементы управления по одному, как мы проходили до этого. Позже, когда вы научитесь лучше программировать, можно будет самому попробовать, что случиться при простом копировании и вставке элементов управления.
Назначение свойств элементов управления
Назначение свойств элементам управления производится в окне свойств. Вы, наверное, помните, что для перехода от одного элемента управления к другому, в окне свойств, нужно использовать список элементов в верхней части окна свойств или просто щелкнуть по нужному элементу управления на форме, сделав его активным. Работая со свойствами элементов управления в проекте, мы всегда будем перечислять элементы управления по их именам по умолчанию, то есть по именам, назначенным в Visual Basic при размещении на форме элементов управления.
Form1 Форма:
