Дизайнер форм
Дизайнер форм
Программисты VB6 легко привыкают к особенностям работы с формами и элементами в VS .NET IDE. В вашем распоряжении оказывается пара новых (притом весьма полезных) инструментов, кратко описанных далее, однако общие принципы работы с панелью элементов (toolbox) почти не изменились.
Для читателей, никогда не работавших в старой версии VB IDE, мы кратко опишем процесс включения нового элемента в окно формы.
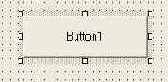
Рис. 8.1. Маркеры изменения размеров элемента
Существует и другой способ размещения элементов на форме:
Если элемент не имеет пользовательского интерфейса (к этой категории относятся, например, таймеры), дважды щелкните на нем. Элемент размещается в специальной области под формой и не мешает размещению других элементов.
Позицию и размеры элементов, размещенных на форме, можно изменить командами меню Format.
Некоторые команды меню Format ( в частности, команды подменю Align) работают только с группами элементов. Группу можно выделить несколькими способами; например, щелкните на первом элементе группы, а затем, удерживая нажатой клавишу Shift, последовательно щелкайте на всех остальных элементах, включаемых в группу. Рядом со всеми выделенными элементами появляются маркеры изменения размеров, но лишь у одного элемента они будут темными, как у кнопки на рис. 8.2.
Элемент с темными маркерами используется в качестве эталона при выполнении команд меню Format — например, Format > Make Same Width > Width. При ручном масштабировании все элементы в группе изменяются пропорционально независимо от того, какой элемент выбран эталонным.
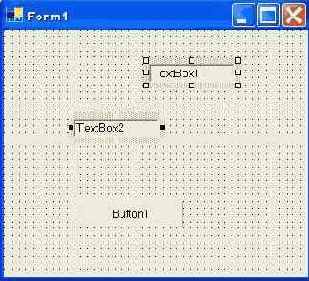
Рис. 8.2. Объединение элементов в группы
Разместив группу элементов в нужном месте, выполните команду Format > Lock Controls — элементы фиксируются в текущей позиции, что предотвращает их случайное перемещение. В отличие от предыдущих версий VB фиксация положения выполняется для отдельных групп и не распространяется на новые элементы, размещаемые на форме.
