Создание нового решения
Создание нового решения
Новое решение создается командой File > New. Вам предлагается выбрать один из двух вариантов: создать новый проект (New Project) или пустое решение (Blank Solution). Даже при выборе первого варианта IDE все равно создает решение. Различие между этими вариантами заключается в том, что при выборе определенного типа проекта VS .NET IDE создает несколько служебных файлов и включает их в решение (тип файлов зависит от выбранного типа проекта).
Как правило, работа над новой программой начинается с команды New Project. На экране появляется диалоговое окно (рис. 2.2; список проектов прокручен примерно до середины). В окне перечислены типы проектов, автоматически создаваемых в VB .NET, — на момент написания книги их было десять. Шаблоны проектов VB .NET работают практически .так же, как в VB6. В частности, они почти всегда содержат «скелет» программы, и в них обязательно присутствует служебная информация о файлах, входящих в решение.
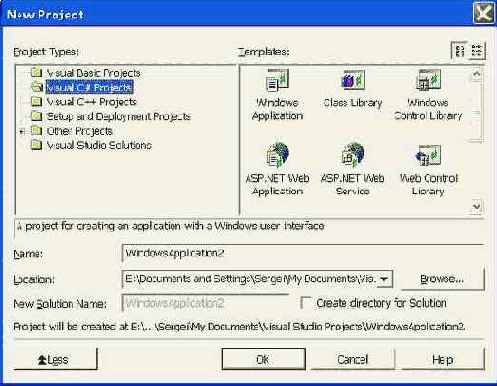
Рис. 2.2 Диалоговое окно New Project
После прокрутки списка в диалоговом окне New Project появляется значок Console Application (Консольное приложение), показанный на рис. 2.2. Обратите внимание: при выборе любого значка, кроме последнего — New Project in Existing Solution (Новый проект в существующем решении), — вам не придется подтверждать создание нового решения. Дело в том, что при создании нового проекта за пределами существующего решения IDE создает базовую структуру решения за вас. Большинство программистов .NET предпочитают создавать решения в отдельных каталогах, имена которых совпадают с именами решений. По умолчанию IDE поступает с новыми решениями именно таким образом.
В нашем примере решение было названо vb_ide_01, но вы можете использовать любое допустимое имя файла. При желании в него можно включить прописные буквы или пробелы. Регистр символов в файловой системе Windows игнорируется при выполнении операций, но сохраняется для удобства пользователя. При установке флажка Create Directory for Solution (Создать каталог для решения) IDE автоматически создает в заданном основном каталоге подкаталог, имя которого совпадает с именем решения. В нашем примере это привело к созданию каталога C:\vb net book\Chater 2\vb_ide_01. Примерный вид IDE показан на рис. 2.3.
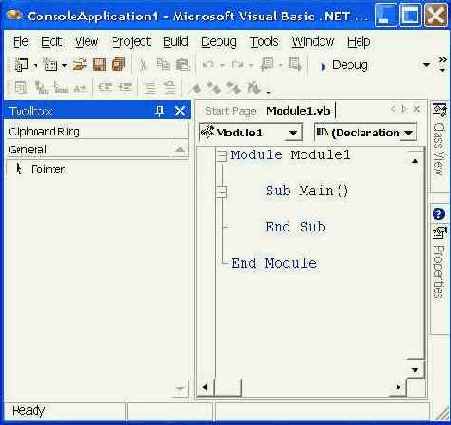
Рис. 2.3. Visual Studio IDE в начале работы
При помощи команды View в главном меню всегда можн9 вызвать нужное окно на передний план (и передать ему фокус). Все окна IDE свободно перетаскиваются мышью. Кстати говоря, они не являются дочерними окнами многодокументного интерфейса MDI (Multiple Document Interface), которые должны находиться в границах родительского окна — любое окно можно переместить за пределы главного окна IDE.
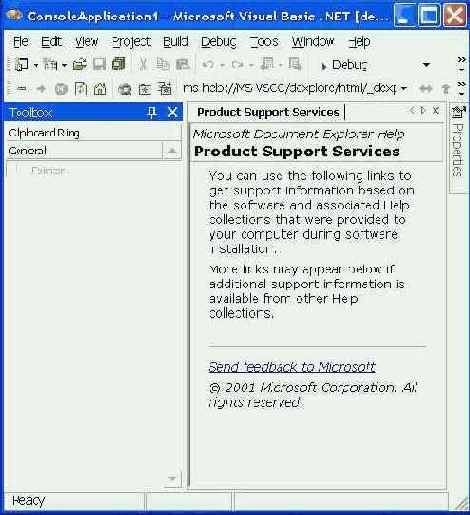
Рис. 2.4. Контекстная справка
Бросается в глаза другая эффектная особенность IDE — если пристыкованное (docked) окно полностью перекрывает другое окно, это вызовет меньше проблем, чем в VB6, поскольку скрытые окна автоматически отображаются в виде корешков (tabs). Пример показан на рис. 2.6 — обратите внимание на корешки в позиции курсора.Чтобы вызвать скрытое окно, достаточно щелкнуть на корешке и перетащить его мышью. Чтобы изменить порядок окон (например, для экономии места), просто перетащите один корешок поверх другого. Подобное использование корешков выгодно отличает VS .NET от VB6 IDE, где в результате неосторожной стыковки окон становилось совершенно невозможно работать и для возвращения к нормальному состоянию приходилось править системный реестр. Также обратите внимание на корешок Start Page главного окна, предназначенный для вызова начальной страницы IDE.
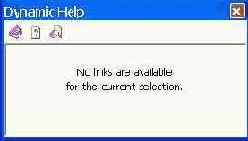
Рис. 2.5. Динамическая справка
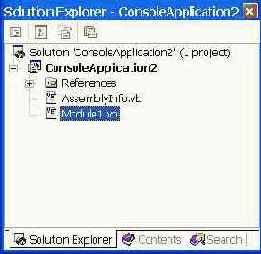
Рис. 2.6. Пристыкованные окна с корешками
