Редактор
Редактор
Редактор обладает полным набором стандартных возможностей, поддерживаемых в редакторах такого рода (вырезание, вставка, поиск/замена и т. д.). Для работы с ними можно использовать стандартные комбинации клавиш Windows (Ctrl+X — вырезать, Ctrl+V — вставить и т. д.). Если вы предпочитаете работать с командами меню, к вашим услугам меню Edit и контекстное меню окна программы. Полный список сочетаний клавиш вызывается из меню Edit; кроме того, он приведен в разделе «Editing, shortcut keys» справочной системы. Например, комбинация Ctrl+I включает режим поиска с приращением.
В вашем распоряжении и очень удобное средство IntelliSense, выдающее информацию о методах заданного объекта или параметрах, передаваемых при вызове функции (рис. 2.9). Обычно IntelliSense автоматически вызывается при вводе символа «.».
Настройка большинства глобальных параметров редактора выполняется в диалоговом окне — выполните команду Tools > Options и выберите в списке строку Text Editor, как показано на рис. 2.10. По сравнению с VB6 диалоговое окно Options основательно изменилось, поэтому мы рекомендуем внимательно изучить его содержимое. Например, чтобы выбрать размер позиций табуляции, щелкните в строке Text Editor (см. рис. 2.10) и выберите нужное значение для всех языков или только для VB. Здесь же выбирается режим создания отступов: None (отступы отсутствуют), Block (курсор выравнивается по началу предыдущей строки) или Smart (автоматическое создание отступов в теле цикла, как того требует хороший стиль программирования). Кстати говоря, устанавливать размер позиций табуляции и форматировать отступы можно в готовом тексте, для чего используются комбинации клавиш Ctrl+K, Ctrl+F или- команда Edit > Advanced > Format Selection.
Если в режиме Smart выделить фрагмент программы и нажать клавиши Shift+Tab, этот фрагмент будет переформатирован.
Module Modulel
Sub Main()
System.Console.
End Sub
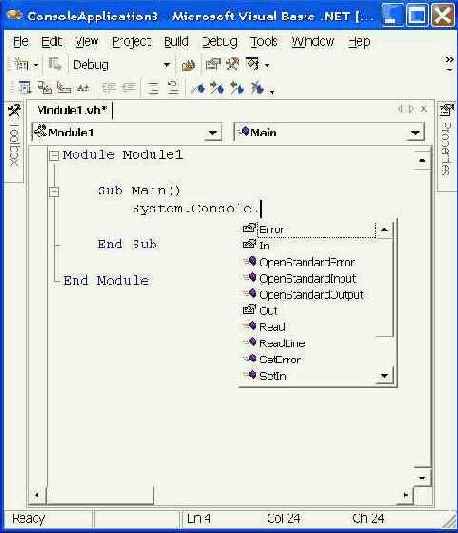
Рис. 2.9. Подсказка IntelliSense
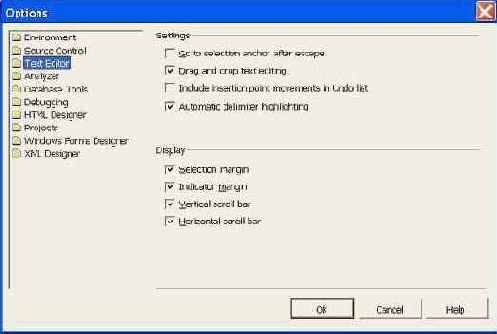
Рис. 2.10. Диалоговое окно Options
Новый редактор поддерживает и такую удобную возможность, как свертка фрагментов программы и отображение на их месте заголовков. Обратите внимание на значки «+» рядом с некоторыми строками на рис. 2.11. Если щелкнуть на таком значке, в листинге открывается соответствующая область (region). Если задержать указатель мыши над многоточием (...), на экране будет показан свернутый код. Для управления сверткой используется подменю Edit > Outlining.
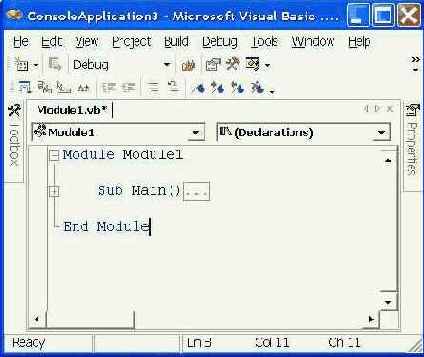
Рис. 2.11. Свернутые области в редакторе
Редактор VS .NET обладает и другими интересными возможностями, незнакомыми даже опытным программистам VB. Мы познакомимся с ними в следующем разделе.
